Общая инструкция по разделу "Каталог"
В данном разделе Вы можете создать свой каталог, заполнить его товарными позициями и при продаже выбирать их на экране Вашего устройства
Уже созданные категории можно передвигать и устанавливать их отображение в зависимости от своих потребностей. При перемещении плиток их порядок поменяется в приложении. Для этого выполните перелогин (выход и повторный вход в приложении) или сделайте свайп вниз находясь в разделе “Каталог”
ВНИМАНИЕ! КОРРЕКТНОЕ ОТОБРАЖЕНИЕ КАТАЛОГА (КАТЕГОРИЙ, ПОДКАТЕГОРИЙ И ТОВАРОВ) ВОЗМОЖНО ТОЛЬКО ПРИ РАБОТЕ НА ANDROID ЛИБО НА IPAD; ПРИ РАБОТЕ НА IPAD ПОРЯДОК И ИЕРАРХИЯ - НЕ СОБЛЮДАЕТСЯ, ПОЗИЦИИ БУДУТ ОТОБРАЖАТЬСЯ СПИСКОМ СЛЕДУЯ ДРУГ ЗА ДРУГОМ; НА IPHONE ПРИЛОЖЕНИЕ ПОЗВОЛЯЕТ ТОЛЬКО ПРИНИМАТЬ ОПЛАТЫ БЕЗ КАТАЛОГА )
Для обучения персонала, можно воспользоваться наполнением каталога тестовыми позициями - Функция ТЕСТОВЫЕ ПОЗИЦИИ включается в индивидуальном порядке по запросу на help@life-pay.ru
Что это такое: в каталоге LIFE PAY, при редактировании позиции, появляется переключатель “Тестовая позиция“.
При включении переключателя - позиция будет считаться при расчетах (наличные / безналичные), но на фискализацию отправлена не будет (информация по такой продаже не попадет в ОФД и налоговую)
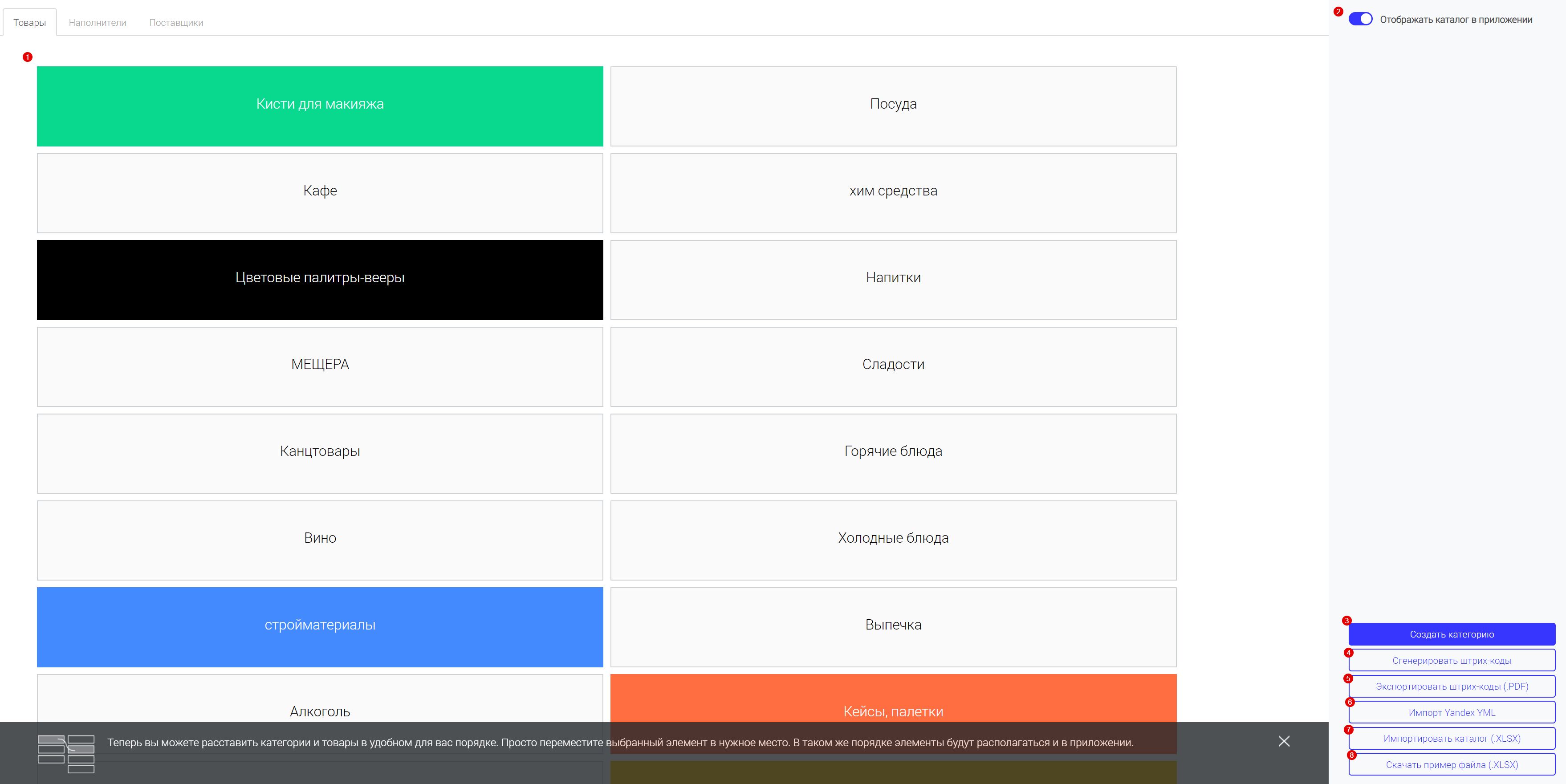
1 - на главном экране вкладки "товары" отображаются уже добавленные в каталог категории. В каждой категории можно добавить неограниченное количество подкатегорий.
2 - чтобы включить отображение каталога в Вашем приложении переведите ползунок «Отображать каталог в приложении» на главной странице раздела «Каталог»
3 - "создать категорию" - чтобы создать категорию нажмите кнопку "создать категорию", после чего откроется дополнительное меню (необходимо указать название категории, цвет плитки или загрузить персональное изображение для категории по желанию. Изображение категории будет отображаться в приложении, в ЛК LIFE PAY изображение плитки будет недоступно).
- Файл должен быть в формате jpeg, jpg, png и по размеру не превышать 2 МБ, не больше 2097152; (в байтах)
- Добавить картинку в каталог можно только с названием до трех символов например: 1.jpg, картинку с таким названием photo-1508028209469-933de69c0f1e.jpg добавить не получится.
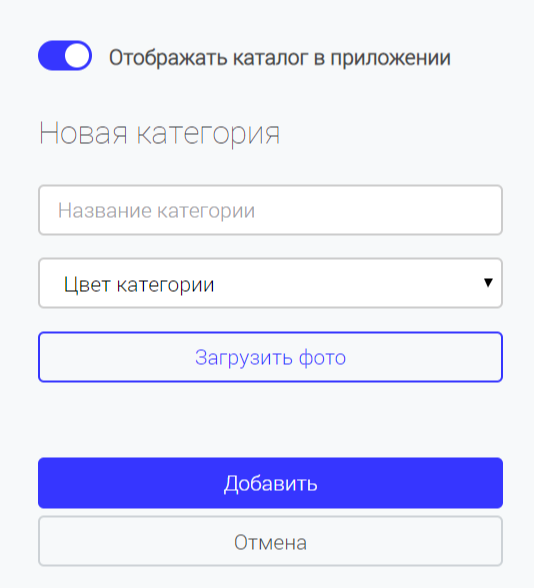
4 - "сгенерировать штрих-коды" - генерирует штрих-коды в формате EAN-8 (отводится 7 цифр для кодирования значения товара); вы можете автоматически сгенерировать штрих-коды в ЛК для своей торговой точки и распечатать их в PDF, чтобы в дальнейшем наклеить штрих-коды на товар и быстро добавлять их в корзину при продаже через сканер ШК.
5 - "экспортировать штрих-коды в PDF" - выгрузит все ценники на товары, для которых есть штрих-коды в pdf в текущей директории и поддиректориях
6 - импорт Yandex YML - позволяет перенести Яндекс Каталог из Яндекс Маркета в личный кабинет LIFE PAY. Для импорта каталога загрузите файл, предварительно скачав его с Яндекс Маркета, либо воспользуйтесь функцией импорта по ссылке.
7 - импортировать каталог (XLSX) - позволяет наполнить каталог, импортировав заранее подготовленный Excel файл
Максимальный размер каталога - 2000 позиций (при отправке запроса через API). Лимит на количество позиций по каталогу при импорте через личный кабинет отсутствует. Файл загружаемого каталога не должен превышать 20 МБ.
8 - скачать пример файла (XLSX) - позволяет скачать пример заполнения файла (каталога) для импорта
9* - зайдя в любую из категорий, в меню справа будет доступна кнопка "экспорт раздела" - позволяет выгрузить каталог из любой категории. Обратите внимание, что экспорт товаров произойдет только из текущего раздела (в котором нажимается кнопка).
Как создать категории / подкатегории и наполнить их товарами?
- Для начала создайте категорию, нажав «Создать категорию». Укажите название, цвет категории или картинку для легкого обнаружения. Обратите внимание, картинка будет отображаться в интерфейсе самого приложения, по личному кабинету отображается только выбранный цвет категории
Требования к загрузке изображения:- Файл должен быть в формате jpeg, jpg, png и по размеру не превышать 2 МБ, не больше 2097152; (в байтах)
- Добавить картинку в каталог можно только с названием до трех символов например: 1.jpg, картинку с таким названием photo-1508028209469-933de69c0f1e.jpg добавить не получится.
- Чтобы создать подкатегорию, зайдите в уже созданную категорию кликнув по названию левой кнопкой мыши. Создание подкатегорий не обязательное условие работы каталога, можно ограничиться созданием категории и приступить к наполнению каталога товарами.
- В созданной категории / подкатегории, нажмите кнопку "Добавить товар" (в правом нижнем углу)
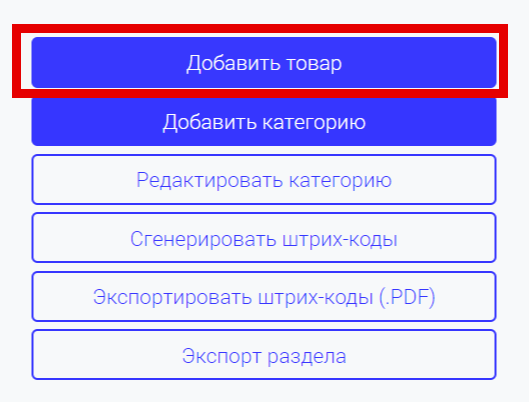
- Заполните информацию по добавляемому товару / услуге:
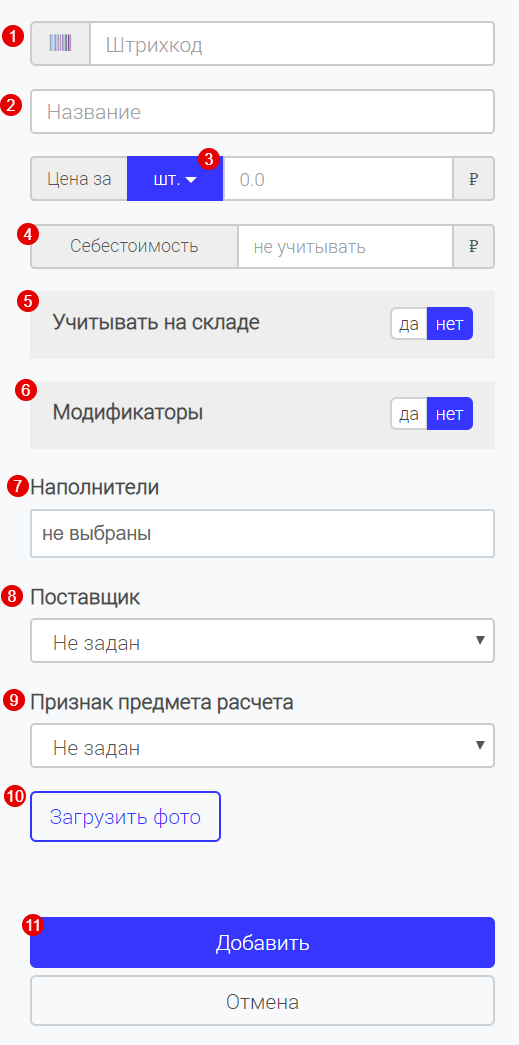
1 - Штрихкод - заполнение штрихкода позволит при продаже добавлять позиции в чек просто сканируя штрих код. Актуально, если при работе Вы используете сканер штрихкода
2 - Название товара
3 - Стоимость товара за выбранную единицу измерения. Укажите стоимость товара для конечного клиента
4 - Себестоимость - заполнив ячейку «себестоимость» Вы можете видеть прибыль с продаж в разделе «Продажи» вкладка «Товары»
5 - Учитывать на складе - нажатие кнопки свяжет позицию из каталога со складом. Таким образом, при продаже будет происходить списание товара со склада. Выбираем из ранее добавленных позиций на склад товар, который будет списываться при продаже, а также выбираем количество, которое будет списываться со склада
6 - Модификаторы (версии товара)- данная опция позволяет создать модификаторы (варианты) для данного товара (например к товару - "капучино", модификаторами могут являться варианты - 100 мл, 150 мл и 200 млн, с изменением стоимости в зависимости от объема (модификаторы будут всплывать на экране устройства при попытке добавления основного товара).
7 - Наполнители (дополнительные товары к основному) - предварительно добавляются на вкладке "Наполнители" раздела "Каталог". Создание наполнителей позволит добавить к товару позиции, которые можно продать дополнительно к основному товару (например: соусы к картошке фри - и будут наполнителями)
8 - Поставщик - позволяет добавить поставщика товара / услуги. Параметр поставщика по товару будет учитывается при работе через облачную фискализацию, с передачей параметра оператору фискальных данных.
9 - Признак предмета расчета - возможность указать в каталоге на позицию ППР (товар/услуга и пр.). При работе через облачную фискализацию, признак предмета расчета будет учитываться и проставляться на позицию, если он указан по товару / услуге в каталоге
10 - Загрузить фото - по желанию можно загрузить фотографию товара, которая будет отображаться в каталоге приложения
11 - Добавить - товар будет добавлен в ранее выбранную категорию / подкатегорию
В личном кабинете LIFE PAY можно загрузить каталог файлом, не добавляя каждую категорию\позицию отдельно.
Для этого в ЛК LIFE PAY - Каталог - На главной странице выберите кнопку "Скачать пример файла XLSX"
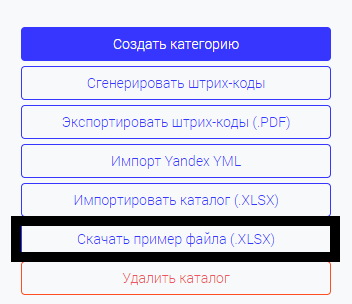
Заполните документ по шаблону не удаляя колонок, которые вам не требуются.
В скаченном файле 2 листа:
-
товары в каталоге - пример, как заполнять файл
-
пояснения - пояснения к тому, как корректно заполнить файл
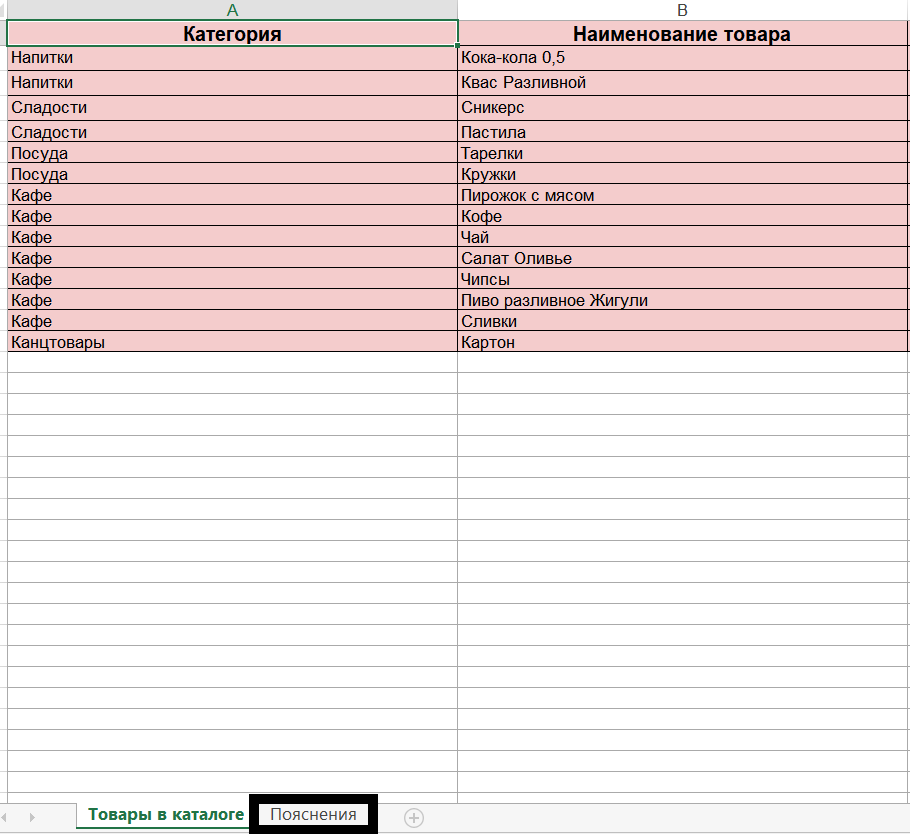
После того, как файл успешно отредактирован, загрузите его в личном кабинете LIFE PAY - Каталог - Импортировать каталог (XLSX)
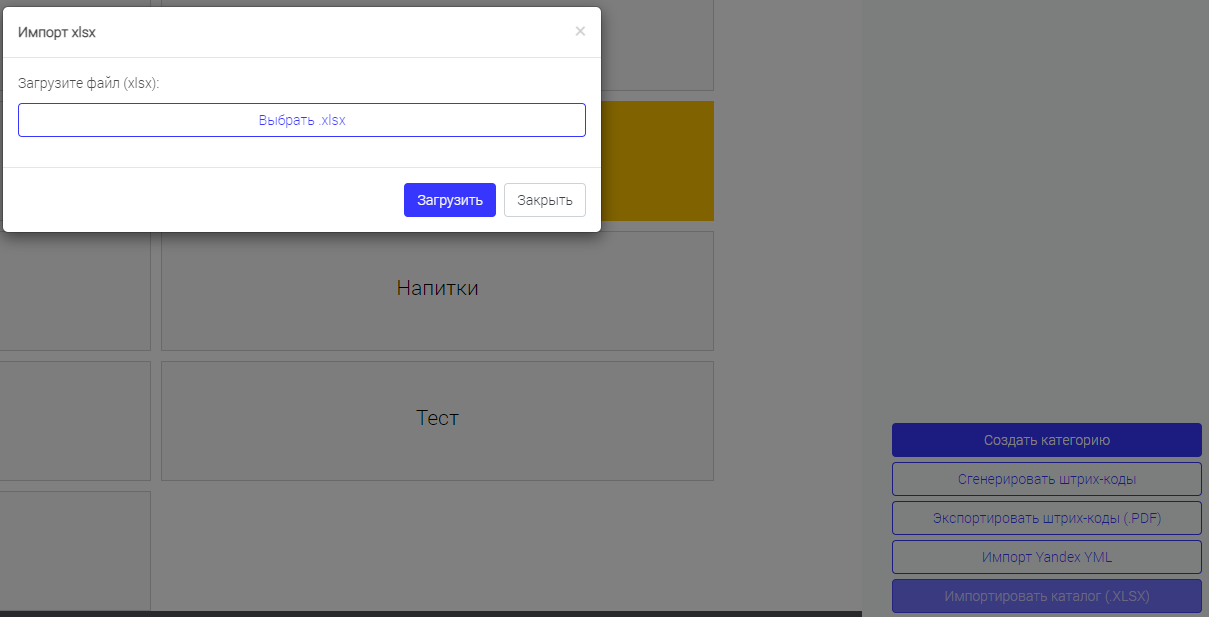
Выберите свой файл сохраненный на рабочем столе - загрузить.
Перенос каталога из ЛК LIFE PAY в ЛК LIFE POS
-
Заходим в ЛК LIFE PAY - Интеграция - LIFE POS
-
В поле логин от системы LIFE POS вводим данные в формате: логин@домен
логин от LIFE POS можно увидеть в личном кабинете LIFE POS структура бизнеса- сотрудники(нажать на необходимого сотрудника и в открывшейся карточке появиться логин)
домен можно увидеть в ЛК LIFE POS нажав на кнопку "профиль" в верхнем правом углу. -
Выбираем ТТ в системе LIFE PAY (если ранее создавались) из которой будем мигрировать каталог в LIFE POS (если их несколько - делаем поочерёдно с каждой ТТ)
-
Нажимаем “Выгрузить каталог”
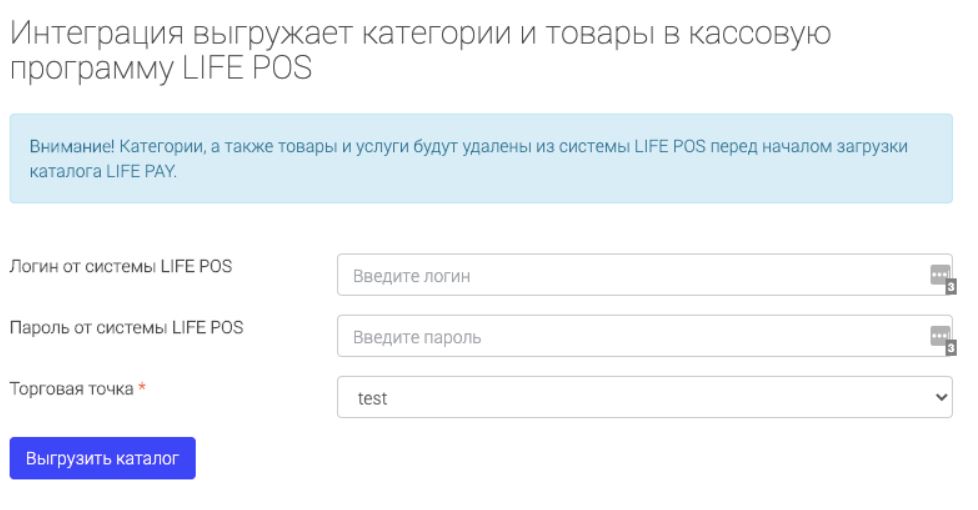
Для того, чтобы удалить каталог в ЛК LIFE PAY откройте раздел "Каталог" - в правом нижнем углу кнопка "Удалить каталог"
Дождитесь полного удаления каталога.
Как работать со вкладкой "Наполнители"?
Инструкция описана по ссылке.
Как работать со вкладкой "Поставщики"?
Инструкция описана по ссылке.